Removing duplicate contacts from iPhone and iOS-operated phones is an uphill task. This becomes difficult due to their strict security regulations. There are very few good tools to do this task. Doing it manually takes days and too much effort. Additionally, there is a chance that you will miss duplicates and do the exercise from the beginning again, and it may come as a headache for you.
In order to avoid these blunders, you need a good and reliable tool like CL Duplicate Remover. This tool is an all-in-one solution that is compatible not only with iOS devices but also with iCloud, Google, Android, Microsoft, Hotmail, Yahoo, Act, Zoho, and all other mainstream email service providers.
Contact management is important on personal as well as professional levels. The software is lightweight to download and easy to use. With this step-by-step guide, you can easily clean your contact book.
Step-by-Step Guide to Using CL Duplicate Remover
CL Duplicate Remover is a software. This software scans and finds duplicate entries in different databases. These databases can be Outlook, Act!, GoldMine, Google, and even on Mac. It works on a computer and syncs with your iPhone 13 Pro. This sync keeps your contact list clean on all your devices.
Step 1: Backup Your Database
You must back up your data before you start. This helps prevent loss of data. You can restore your contacts if something goes wrong during the cleanup. Find out the complete guide for Database Backup instructions here.
If you own an iPhone 12, you might be interested in learning about how to delete multiple contacts on your iOS device.
Step 2: Install CL Duplicate Remover
- Download: Get the newest version of CL Duplicate Remover from CompanionLink’s website.
- Installation: After you download, run the setup file. Follow the instructions on the screen to finish the installation.
- User Account Control (UAC): If Windows UAC asks, you must select “Yes” for the installation.
- Completion: Click “OK” after the installation finishes to complete the setup.
Step 3: Configure the Application
- Select Database: Open CL Duplicate Remover and choose your database from the top menu. You can select Outlook, Act!, or GoldMine.
- Setup: Click on “Setup.” You need to configure the settings like folders, user logins, or database paths. This makes sure the application reads the correct data.
- Data Type Selection: Choose the data type to scan. This can be Contacts or Calendar. You can do this again later for other data types if you want to use these steps.
Do you own an iPhone 11? Learn how you can remove multiple contacts on your iOS device here!
Step 4: Scan for Duplicate Contacts
- Initiate Scan: After setting up, click the “Dedupe” button. This starts the scan for duplicates.
- Review Results: When the scan ends, you will see a list of duplicate records.
Step 5: Process Duplicate Records
1. Select Duplicates:
- Process All Duplicates at Once:
- Click the “Select All” button. This highlights all duplicates.
- Click the “Dedupe Selected” button. This merges or deletes the selected duplicates all at once.
- Process Selected Duplicates:
- You can manually select individual records. These are the records you wish to process.
- You click the “Dedupe Selected” button. This addresses the chosen entries.
2. Manual Comparison:
- You right-click on a record. Then, you select “View Record” to compare fields. Differences are highlighted in red.
- You choose the primary record. This retains preferred information by selecting the right option from the dropdown menu.
- You click the “Merge” button. This combines records. It ensures that blank fields in the primary record will be filled with data from secondary records using this guide.
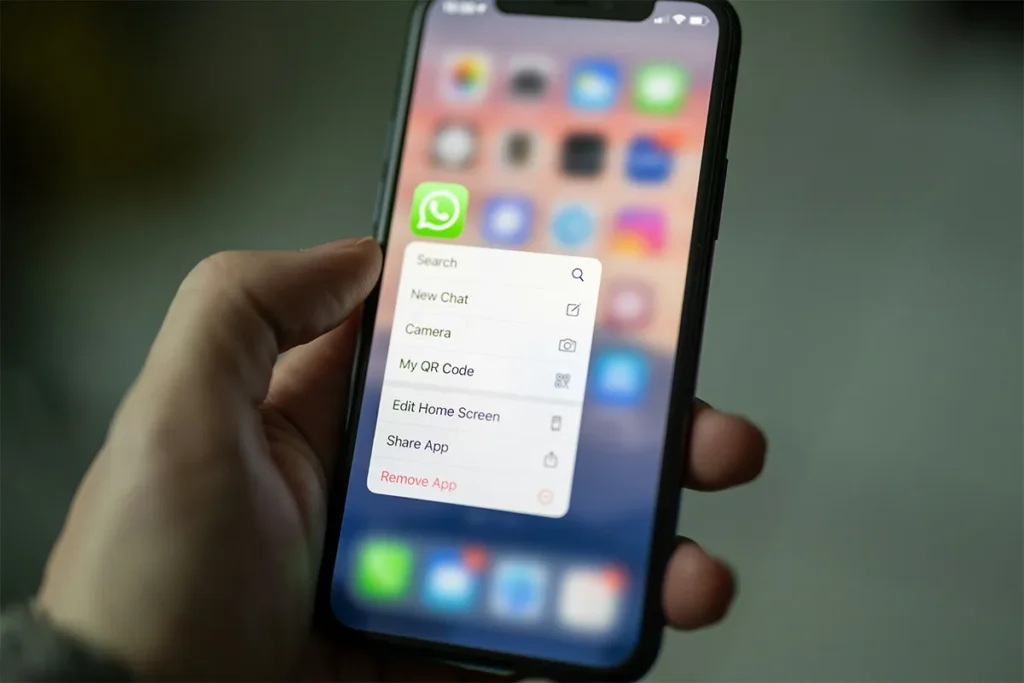
Step 6: Clean Individual Contacts with Duplicate Fields
You can also clean individual contacts that have duplicate fields. An example is having multiple identical phone numbers in a single contact.
1. Select Database: Choose the database you want to dedupe. You do this from the top dropdown.
2. Setup: Set up your folders, users, logins, or database paths if necessary.
3. Select Contacts: Select “Contacts” from the options.
4. Initiate Clean: Click the “Clean” button. This scans for duplicate fields in individual contacts.
5. Process Duplicates:
- Process All Duplicated Fields at Once:
- Click the “Select All” button.
- Click the “Clean” button. This removes all duplicate fields.
- Process Selected Duplicate Contact Fields:
- Select each record. You want to process these individually.
- Click the “Clean” button. This removes duplicate fields from the selected contacts.
6. Manual Comparison:
- Right-click a record on the list. Then, you choose “View Record” to compare fields.
- Differences are shown in red. The right column shows the resulting record after the cleaning process.
- You click the “Clean” button. This removes the duplicate fields. You will leave the correct data in only one field. For more information about cleaning individual contacts, look at the Setup Guide.
Step 7: Sync Updated Contacts Back to the iPhone
After you clean up your contacts with CL Duplicate Remover, you sync the updated list back to your iPhone 13 Pro. This makes sure that the changes on your computer or cloud service show up on your device.
1. Enable iCloud Contacts Sync:
- On your iPhone 13 Pro, you go to Settings > [Your Name] > iCloud.
- Make sure the Contacts toggle is on.
2. Sync Changes:
- If your contacts are in iCloud, the cleaned-up list will sync automatically after you turn on the feature.
- For accounts that are not iCloud, like Gmail or Outlook, you need to manually trigger a sync or change the account settings on your iPhone.
3. Verify Updated Contacts:
- Open the Contacts app on your iPhone to see that the duplicates have been removed and that the list is clean and organized.
It is difficult to delete duplicate contacts on iOS devices. Using CL Duplicate Remover, you can remove duplicate contacts easily on your iPhone 16.
Step 8: Prevent Future Duplicates
Cleaning up duplicate contacts is the first step to keeping a tidy contact list. To stop duplicates from coming back, think about these best practices:
1. Consolidate Accounts:
- Minimize the number of accounts that sync contacts to your iPhone. Sync only the accounts that you use often to prevent redundancy.
2. Regularly Back Up Contacts:
- Use iCloud or a good third-party tool to back up your contacts often. This ensures you have a clean backup in case duplicates come back.
3. Be Careful During Data Migration:
- When you transfer contacts from one device or platform to another, always use the proper tools to merge them to stop making duplicates.
4. Use Duplicate Management Tools:
- Keep CL Duplicate Remover installed and run scans often to find and clean duplicates before they grow.
Conclusion
Removing duplicate contacts on your iPhone 13 Pro is not a complicated process. You can use tools like CL Duplicate Remover and the features of iOS 16. These tools help you clean your address book. This way, your contact list stays organized. A good contact list is easy to use.
You can follow this guide step-by-step. This guide helps you avoid frustration. It is frustrating to search a messy contact list. You should take steps to stop future duplicates. You can consolidate your accounts. You can also back up your data. It is important to use reliable tools.
An organized contact list makes communication faster. A clean list also improves your smartphone experience. You should start your cleanup today. Enjoy the ease of a good contact list on your iPhone 13 Pro!
