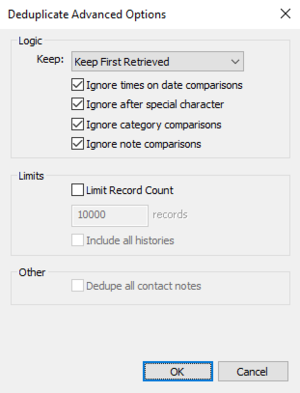How to Use CL Duplicate Remover
Back Up Your Database
As with any process that touches your data, we recommend you back up your data before running the dedupe.
Click Here for our guides on Database Back up.
Install CompanionLink Duplicate Remover
- Click Here to download the latest version of CompanionLink Duplicate Remover.
- Once downloaded, click the downloaded setup file and click Install.
- Select Yes on the Windows UAC popup.
- Select OK to Finish the installation.
Note: On some machines, the UAC message does not popup automatically, be sure to check the Windows Task bar for the Blue and Yellow shield.
Configure CompanionLink Duplicate Remover:
- From the top drop down, select the Database you want to Dedupe (IE. Outlook, Act! GoldMine, etc).
- Select Setup and configure your Folders, Users, Log In, or Database Path.
- Choose which data type you want to Scan for Duplicates. (You can repeat this process later for other data types).
- Click Dedupe.
When the scan completes, you will see a list of duplicates found.
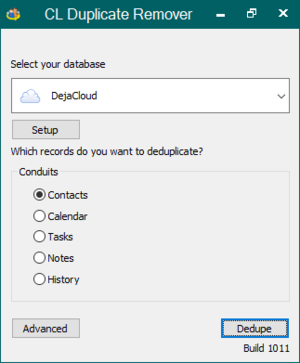
Processing Duplicate Records:
From the results screen there are various options for resolving the duplicate records.
Process All Duplicates at Once:
- Click the Select All button.
- Click the Dedupe Selected button.
Note: Clicking Select All multiple times will cycle through selecting all Exact Matches, All Similar Matches, and All Records.
Process Selected Duplicates:
- From the list select each record individually you want to process.
- Click the Dedupe Selected button.
Note: You can also right click a record on the list and choose Dedupe Item.

Manually Compare Duplicate Records by Field:
- From the list right click one of the records and click "View Record".
- From the detailed results panel field differences will be shown in Red.
- When you know which record is the primary, either choose the Drop Down for Primary Record at the top and choose the record to be the "Master" or click the "Merge" button below the Primary record to merge it into the secondary record.
Note: Only Blank Fields will be merged, if there are field differences the Primary Record's field will overwrite the secondary. For Act! and GoldMine, there will also be a Note and History Count, be sure to use the record with Notes and Histories as the Primary.
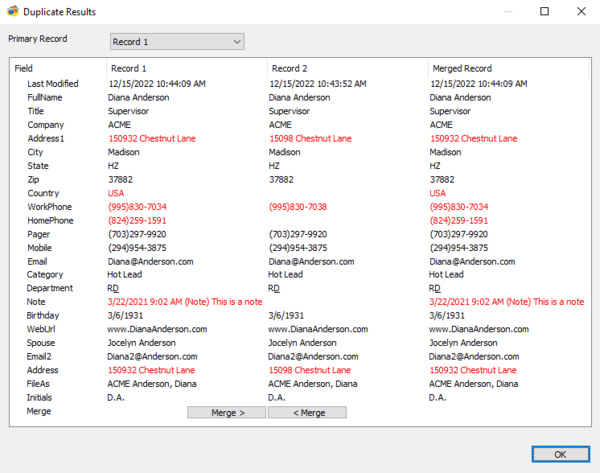
Clean Individual Contacts with Duplicate Fields:
For Contacts CompanionLink Duplicate remover can also check for Duplicate Fields with in individual records and correct them.
- From the top drop down, select the Database you want to Dedupe (IE. Outlook, Act! GoldMine, etc).
- Select Setup and configure your Folders, Users, Log In, or Database Path.
- Select Contacts from the options, then click the Clean button in the bottom right.

Processing Contacts with Duplicate Fields:
From the results screen there are various options for resolving the duplicate fields within single contacts.
Process All Duplicated Fields at Once:- Click the Select All button.
- Click the Clean button.
Process Selected Duplicate Contact Fields by record:
- From the list select each record individually you want to process.
- Click the Clean button.
Note: You can also right click a record on the list and choose Clean Item.
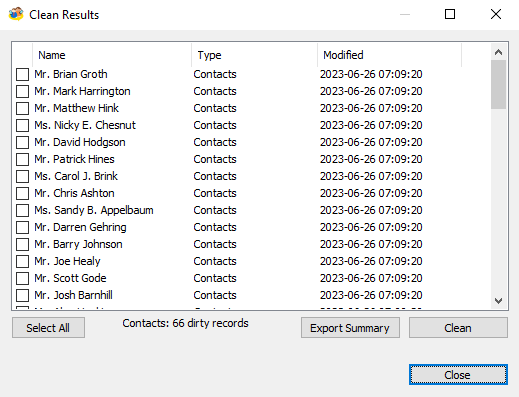
Manually Compare Duplicate Fields:
- From the list right click one of the records and click "View Record".
- From the detailed results panel field differences will be shown in Red, the right column will show the resulting record from the Clean Process.
Clicking the Clean button will remove the duplicate fields leaving the correct data in only one field. You can compare each record in this manor for more accurate cleaning.
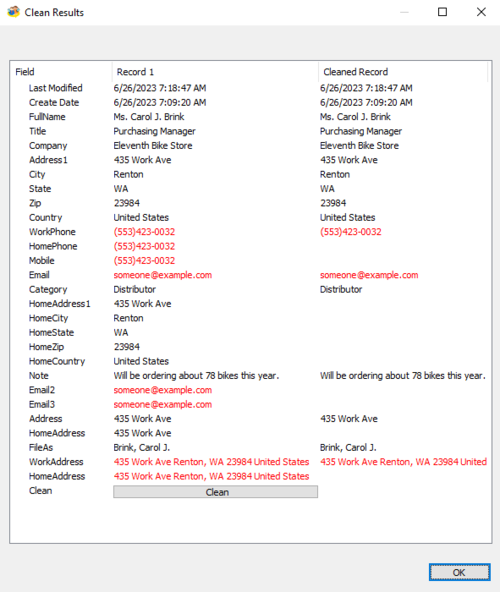
Remove Act! History Junk Records:
Act! has autogenerated history records like "Field Changed" and "Record Deleted". If these are cluttering up your Act! Database, CompanionLink Duplicate Removed also has an option to "Remove Junk". To remove junk:
- From the top drop down, select Act! as your database.
- Select Setup and configure your Database Path.
- Select History from the Conduits list.
- Click the Remove Junk option and select the Junk History types you want to remove.
- Click "Remove" and let the scan run.
Advanced Settings:
There are Advanced options for Dedupe, these include setting a default for the Primary record selection based on Modified Date, Allow Dedupe to Ignore Category or Note Field comparisons and set a record limit. To Access the Advanced Settings:
- Open CompanionLink Duplicate Remover.
- In the bottom left select Advanced.
Advanced Settings:
- Keep - "Keep First Retrieved" will default the "Primary Record" for Automatic Duplicate Processing to the Record with the most recent Modified time. "Keep Oldest Modified" will change the Primary Record default to the record with the Oldest Modified time.
- Ignore Times on Date Comparisons - Compares records based just on Date and not Time. Disabling this can lead to less duplicated being found if the times differ but not the dates on events.
- Ignore After Special Character - When comparing strings, it only compares up to the first special character. This can help with Umlaut and Unicode characters.
- Ingore Category Comparison - This will ignore differences in the Category Field. Disabling this will only find duplicates with matching categories.
- Ingore Note Comparisons - This will ignore differences in the Note Field. Disabling this will only find duplicates with matching Notes.
- Limits - Enabling a Limit will reduce the number of records scanned before the results are shown. This can be helpful for larger databases.